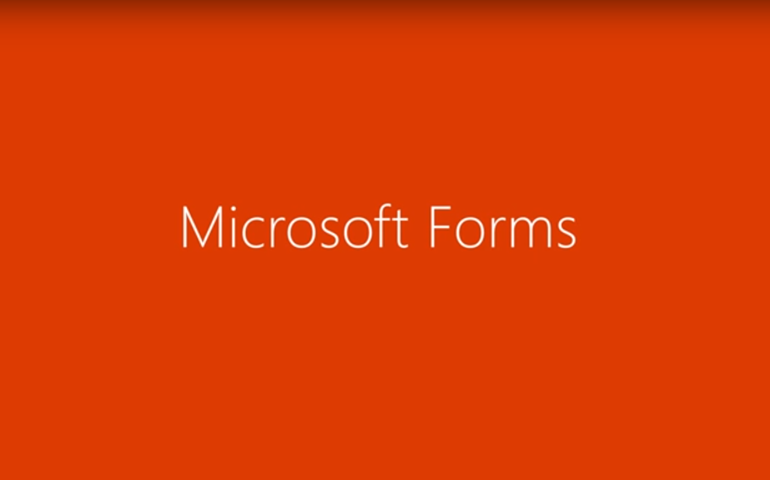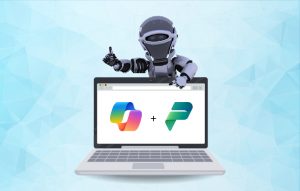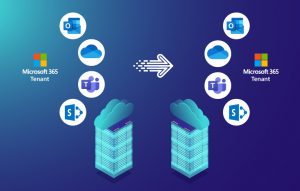Microsoft Forms was initially announced for Office 365 Education customers in June 2016. Microsoft Forms service has now become available as a preview test release for all Office 365 users. This is because Microsoft Office Forms are very user-friendly and can be deployed by almost any organization.
Microsoft Forms is a simple and lightweight app that allows anyone to easily create polls, surveys, and quizzes and lets your users easily gather customer feedback, measure satisfaction, organize events and more. Users can create quizzes or forms with different features like themes, logo and image support, real time responses, automatic charts, question branching, and support for collaboration.
After creating a quiz or a form you can share the forms with different users to invite them to respond to it using any web browser, including mobile devices. Results can be also easily exported to Excel for additional analysis or grading. Overall, Microsoft forms for business are ideal for users who have to gather information from other employees within the organization.
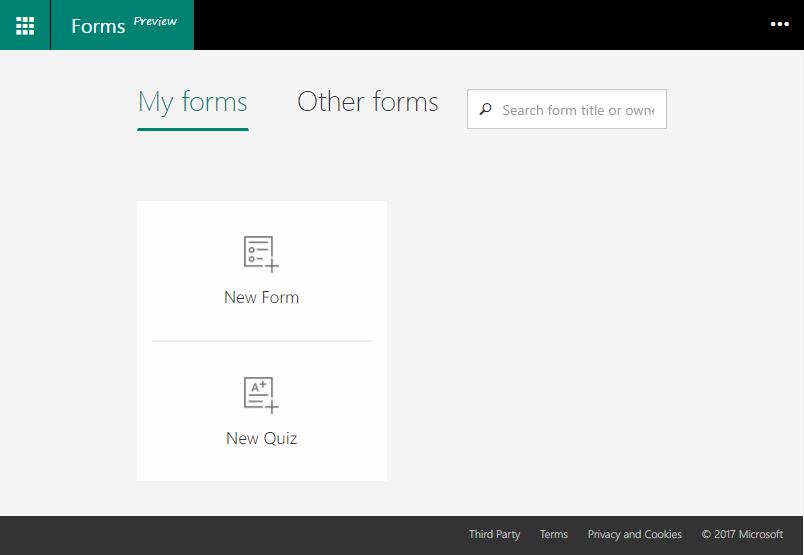
Question Types
Choice: This is used to create multiple choice questions. You can allow people to select multiple answers. To shuffle the order of the options randomly displayed to users of the form, click the ellipses button (…) and then click Shuffle options. Some choice questions also trigger auto suggestions. User can select options by simply clicking the suggested options.
Text: This one is used when we want to collect short or long text answers. Users can restrict the answer by clicking the ellipses button (…) and then clicking Restrictions. You can restrict the numbers as well as filter the restriction by selecting from the various options such as greater than, less than, between, and many others.
Rating: This question type is used for adding a star or a number rating. When we want to get feedback or vote on something at that time we can use this question type. Ratings can be out of 5 or 10, and symbol can be either star or number.
Date: When a question type that only allows for an answer in date format is needed, this question type is used.
![]()
Common Properties
- For making any question type as a required question, slide the Answer required switch to the right.
- User can simply delete questions by clicking the trash while editing a question.
- User can rearrange the questions by clicking on them and tapping the up and down arrows to move them in any order that he wants.
- To create a duplicate of any question, just click on the copy icon to the left of the question order arrows and it will create a copy of a question.
You can find more details on how to create a form with Microsoft Forms in detail and in a step-by-step manner at this link.
Preview and Themes
By clicking the Preview button on the toolbar at the top of the page you can see a live view of your Form at any time. You can see the preview in both computer and mobile.
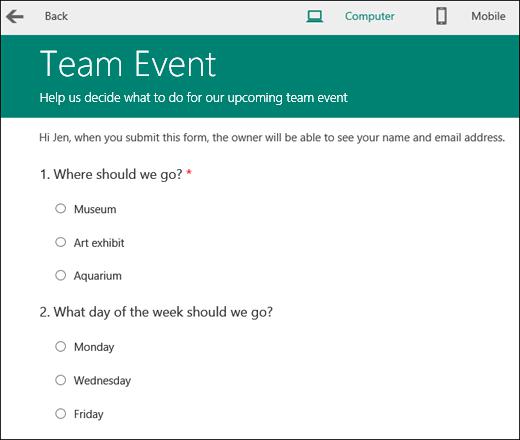
Microsoft provides a variety of colorful designs that you can use to create more attractive forms by clicking on the Theme button. The user can also upload any image by clicking upload option in themes, which allows him to upload an image by searching from Bing, OneDrive or upload it from a local machine.
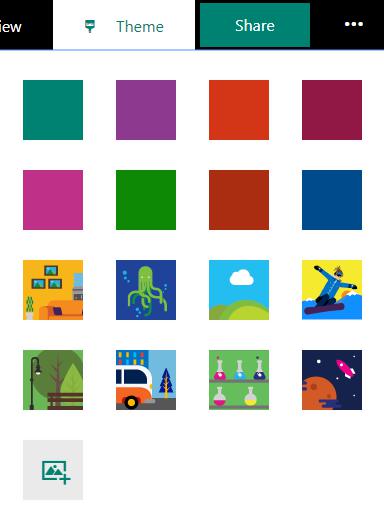
Settings
There are different settings available which you can configure. Following are different options under settings:
Show result automatically: By enabling this option, users will see their results and correct answers immediately after submitting the quiz. If this option is disabled, then the user can only see their results after you’ve reviewed their answers manually.
Who can fill out this form: This option allows you choose the visibility and privacy of your form. If you allow only people from your organization can respond option, then users will need to log in with their credentials to even see the form. The advantage here is that you can record the name of the user who responds to the question as well as you can also restrict the user from allowing multiple responses.
But if you choose anyone with the link can respond option, then users do not need an Office 365 account in order to access your form. In this option you cannot automatically collect user details.
Options for responses:
- Accept responses: If this is enabled, only then will it allow users to submit their responses.
- Start Date: You can set the Start date and time for the form to get the responses.
- End Date: You can also set the End date and time after which you will no longer accept the users responses.
- Shuffle questions: By enabling this option it will allow you to shuffle all the questions or lock some questions and shuffle others.
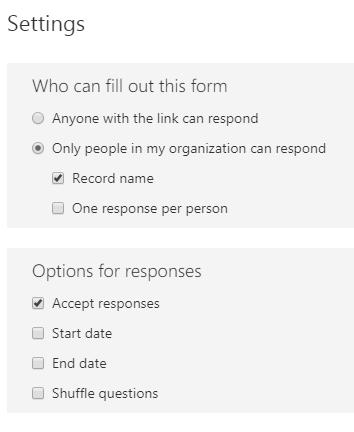
Sharing Microsoft Forms
After creating your survey or quiz, click the Share button in the top right-hand corner of your screen. This will open a sidebar on the right-hand side of your screen with different sharing options. These options include:
Share With: There are two options that the admin can give to the user when it comes to sharing the forms. You can choose either “Anyone with link can respond” or “Only people in my organization can respond” as per your requirement.
Copy and Paste the Link: Microsoft Form auto generates the link for your Microsoft Form by default, which you can copy and share with your audience.
Email the Link: By clicking this button, it will open a new email in your default Mail client (e.g. Outlook) with the link to your Microsoft Form pre-pasted into the compose window ready to send.
Download & Send the QR Code: Microsoft Forms also provide the functionality to generate a QR code that links to your Form. You can download the QR code as an image and use it to share your Form for feedback.
Embed in a Webpage: By clicking on the Embed button, it will generate the iframe tag with your Microsoft Form which you can put on any of the website pages to share.
Share as a template: This feature allows others to duplicate your form. It will not include any responses.
Share to collaborate: It will allow others to work with you on same form and share with others.
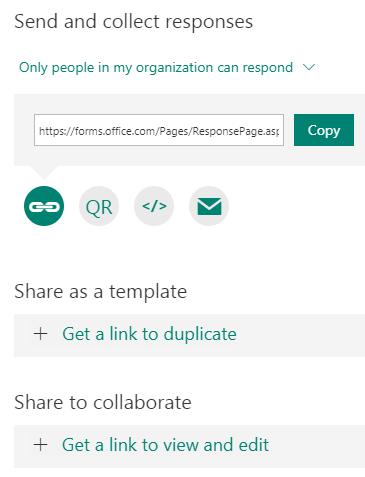
Responses
Responses page is really impressive in the way that it displays real-time updated responses. It provides many useful details like number of responses and average time to complete the form.
Also, it displays results for different questions in a chart in a detailed format so that you can drill down to each individual response as well.
Microsoft Forms also provides the functionality to open the results in Excel, so that you can work on it as well.
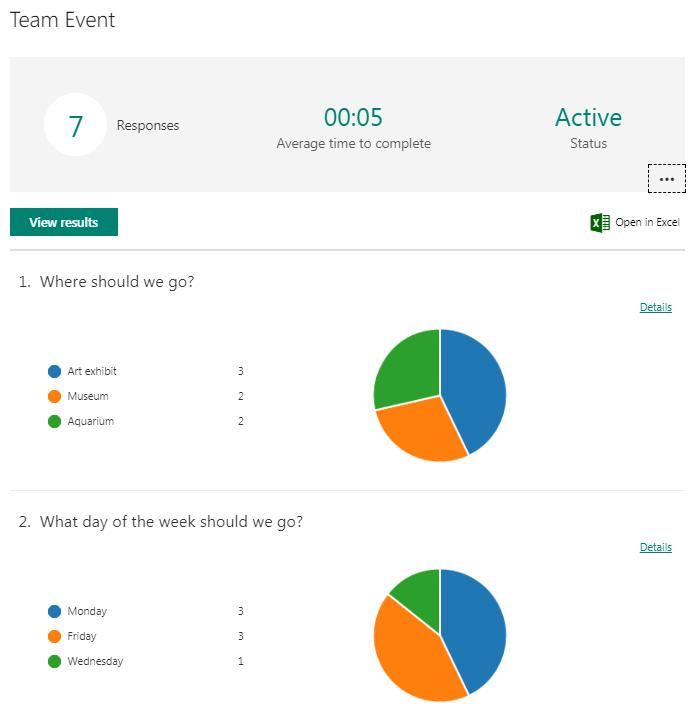
Integration with Microsoft Flow
Users can integrate Microsoft Forms with Microsoft Flow and can send notifications or carry out other actions. But as of now Microsoft Flow integration is quite limited.
Limitations
- The number of question types that are available are limited as of now.
- It collects data for only the first 5,000 responses. After reaching that limit users need to export the responses to Excel and clean the results from the survey to get more responses.
To know more about what else is new in Office 365 and how to integrate these services in Office 365, contact us.
Image source: Microsoft
Sanket Pandya is a lead analyst at Softweb Solutions. He specializes in SharePoint Services, Office 365 and Microsoft technologies.